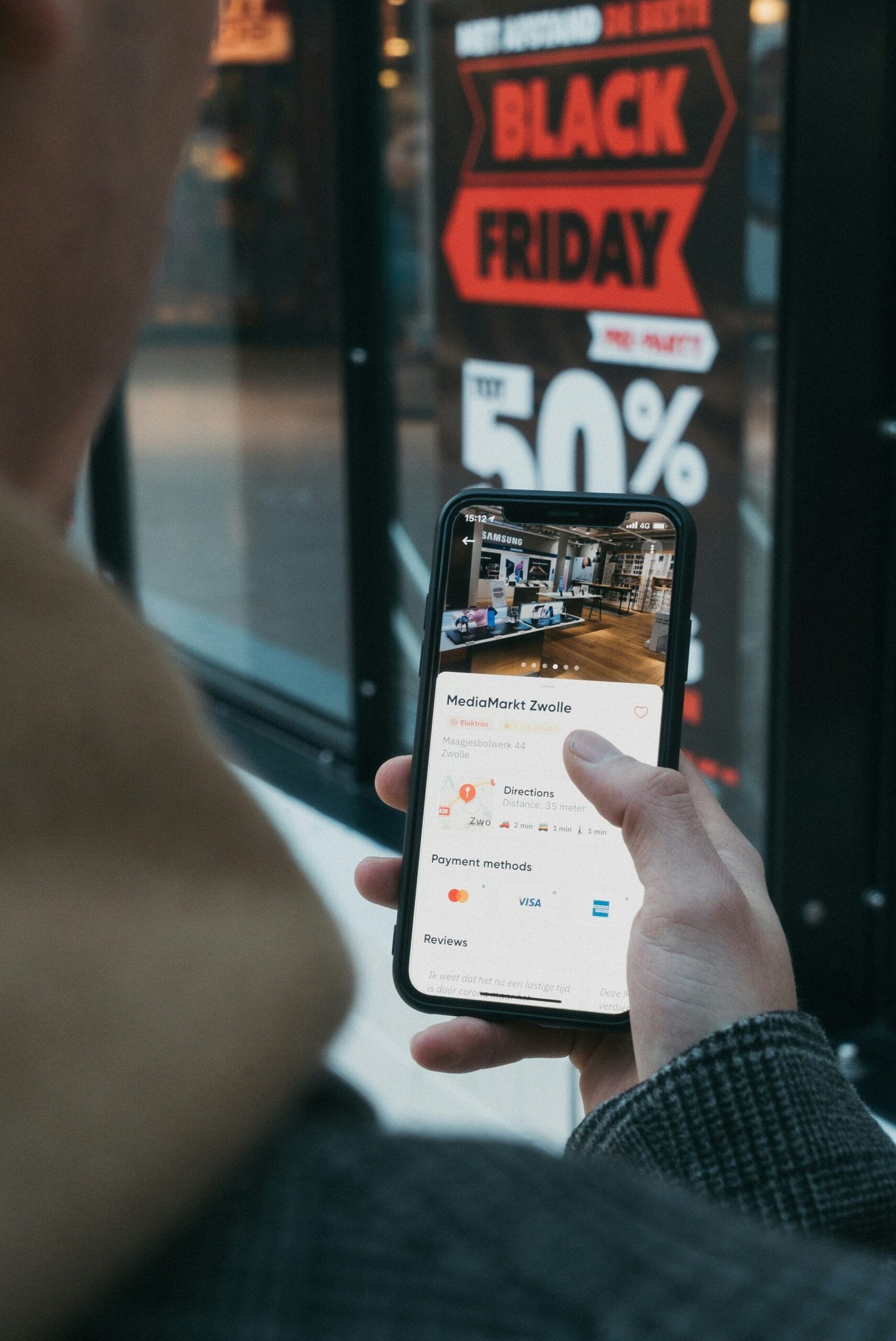Introducción a las Capturas de Pantalla
La captura de pantalla es una función esencial que permite a los usuarios crear imágenes estáticas de lo que se muestra en su monitor en un momento determinado. Este proceso puede parecer simple, pero su utilidad es vastamente reconocida en diversas áreas, desde la educación hasta el servicio al cliente. Al capturar la pantalla, los usuarios pueden retener información útil, realizar tutoriales y compartir momentos significativos con otros, ya sea a través de correos electrónicos o en las redes sociales.
Uno de los principales beneficios de las capturas de pantalla es su capacidad para documentar visualmente información importante. Por ejemplo, en el ámbito académico, los estudiantes pueden utilizar esta herramienta para guardar ejemplos, explicaciones o resúmenes de información relevante de clase. Además, en el entorno laboral, los empleados a menudo recurren a las capturas de pantalla para proporcionar evidencia visual en informes o para solucionar problemas técnicos más eficientemente.
La creación de tutoriales es otra aplicación esencial de esta habilidad, dado que permite a los creadores de contenido mostrar pasos y procedimientos de manera clara y efectiva. Por medio de imágenes, los mismos pueden guiar a los usuarios en procesos complejos, garantizando así que sigan las instrucciones detalladamente. Además, las capturas de pantalla son útiles en redes sociales y aplicaciones de mensajería, ya que permiten a los usuarios compartir momentos divertidos, información emotiva o contenido interesante de forma sencilla y rápida.
En resumen, aprender a realizar capturas de pantalla en Windows no solo es una habilidad práctica, sino que también es una herramienta poderosa que permite capturar, comunicarse y compartir información en una variedad de contextos.
Método 1: Usando la tecla PrtScn
El primer método y probablemente el más conocido para realizar capturas de pantalla en Windows consiste en utilizar la tecla «PrtScn» (Print Screen) en su teclado. Esta función es simple y efectiva, proporcionando a los usuarios una forma directa de capturar lo que se muestra en la pantalla.
Cuando se presiona la tecla «PrtScn», la imagen de la pantalla activa se copia al portapapeles de Windows. Esto significa que no se guarda automáticamente como un archivo, sino que se puede pegar en un programa de edición de imágenes o procesamiento de texto. Para llevar a cabo este paso, abra una aplicación como Paint, Word o cualquier otro programa que permita insertar imágenes. Al presionar «Ctrl + V», la captura de pantalla se pegará en el área de trabajo del programa seleccionado.
Una vez que la imagen está en el programa, los usuarios pueden realizar ajustes según sea necesario. En Paint, por ejemplo, es posible recortar la imagen, agregar anotaciones o realizar cambios de color. Para guardar la captura, simplemente haga clic en «Archivo» seguido de «Guardar como». Se ofrecerán diferentes formatos de archivo, como PNG, JPEG o BMP, entre otros, permitiendo mayor flexibilidad en la elección del tipo de archivo que se desea utilizar.
Este método, aunque básico, es extremadamente útil para aquellos que requieren una solución rápida para capturar información en pantalla. La tecla «PrtScn» es común en la mayoría de los teclados, lo que la convierte en una opción accesible para casi todos los usuarios de Windows. Además, al ser parte del sistema operativo por defecto, no se necesita descargar software adicional para su uso, lo que simplifica aún más el proceso de realizar capturas de pantalla.
Método 2: Captura de Pantalla de Ventana Activa
Una de las maneras más efectivas de obtener una captura de pantalla en Windows es mediante la utilización de la combinación de teclas ‘Alt + PrtScn’. Este método permite a los usuarios capturar únicamente la ventana activa, facilitando así la tarea de centrar la atención en el contenido relevante sin incluir el resto del escritorio o aplicaciones abiertas. A continuación, se describen los pasos a seguir para realizar este proceso.
Primero, asegúrese de que la ventana que desea capturar esté en primer plano. Esto puede implicar hacer clic en la ventana deseada para asegurarse de que esté activa. Una vez que tenga la ventana correcta, presione la tecla ‘Alt’ y manténgala presionada mientras presiona ‘PrtScn’. Este atajo copia la imagen de la ventana activa al portapapeles de Windows.
Después de realizar esta combinación de teclas, es necesario pegar la imagen copiada en una aplicación de edición de imágenes o en un documento. Para hacer esto, abra un programa como Microsoft Paint, Word, o cualquier otro editor de imágenes que prefiera. Una vez abierto, simplemente presione ‘Ctrl + V’ o haga clic con el botón derecho del ratón y seleccione ‘Pegar’. Esto insertará la captura de pantalla de la ventana activa en el documento o aplicación selecta.
A continuación, una vez que la imagen aparezca, puede proceder a realizar ajustes según sea necesario. En el caso de utilizar Microsoft Paint, por ejemplo, puede recortar la imagen, agregar marcas o texto según su preferencia. Finalizado esto, no olvide guardar su archivo. Para hacerlo, dirígete a ‘Archivo’ y selecciona ‘Guardar como’, eligiendo el formato que desee (por ejemplo, PNG o JPEG). Así, habrá completado con éxito la captura de pantalla de la ventana activa, almacenando la imagen para su uso posterior.
Método 3: Herramienta de Recortes
La herramienta ‘Recortes’, también conocida como ‘Snipping Tool’, es una aplicación incorporada en el sistema operativo Windows que permite a los usuarios realizar capturas de pantalla de manera sencilla y eficiente. Para acceder a esta herramienta, los usuarios pueden buscarla directamente en el menú de inicio, donde simplemente deben escribir «Recortes» o «Snipping Tool» y seleccionar la aplicación resultante. Esta herramienta es especialmente valorada por su flexibilidad y facilidad de uso, lo que la convierte en una opción preferida para muchos.
Una de las características más útiles de la herramienta de Recortes es la capacidad de realizar diferentes tipos de capturas de pantalla. Existen cuatro modos disponibles: «Recorte libre», que permite dibujar la forma que se desea capturar; «Recorte rectangular», que facilita la selección de un área rectangular; «Recorte de ventana», que captura la ventana activa; y «Recorte de pantalla completa», que captura toda la pantalla. Esta variedad permite a los usuarios elegir el método más adecuado según sus necesidades específicas.
Además de la función básica de capturar imágenes, la herramienta de Recortes ofrece funcionalidades adicionales que enriquecen la experiencia del usuario. Una de estas características es la opción de anotar sobre las imágenes capturadas, lo que permite resaltar información relevante mediante la adición de texto, garabatos o formas. Esta capacidad de edición es particularmente útil en entornos profesionales, donde la colaboración y la comunicación visual son esenciales. Asimismo, las imágenes capturadas pueden guardarse fácilmente en diferentes formatos o compartirse directamente con otros usuarios.
En resumen, la herramienta ‘Recortes’ es una opción versátil para realizar capturas de pantalla en Windows, brindando a los usuarios varias opciones y funcionalidades que facilitan la documentación y la comunicación efectiva.
Método 4: Atajos de Teclado en Windows 10 y 11
En las versiones más recientes del sistema operativo Windows, específicamente Windows 10 y Windows 11, se han introducido atajos de teclado prácticos que facilitan la realización de capturas de pantalla. Estos atajos no solo son eficientes, sino que también ofrecen versatilidad al usuario al permitir elegir áreas específicas de la pantalla para capturar. Uno de los más notable es el uso de la combinación de teclas Windows + Shift + S.
Este atajo de teclado activa una herramienta de captura de pantalla que permite al usuario seleccionar manualmente la sección deseada de la pantalla. Una vez que se presionan estas teclas, la pantalla se atenúa y se presenta un cursor en forma de cruz. El usuario puede, entonces, hacer clic y arrastrar sobre el área que desea capturar. Una vez que la selección se ha realizado, la captura se copia automáticamente al portapapeles, lo que permite pegarla directamente en aplicaciones como Word, Paint o cualquier otro programa que soporte imágenes.
Además de ofrecer una captura de área seleccionada, Windows 10 y 11 también brindan la opción de capturar la pantalla completa mediante el atajo Windows + Print Screen. Esta acción almacena la imagen de la pantalla completa en la carpeta de imágenes del usuario, bajo una subcarpeta llamada «Capturas de pantalla». Este método resulta altamente efectivo para quienes necesitan realizar varias capturas rápidamente.
El uso de atajos de teclado para la captura de pantalla es, sin duda, una mejora significativa en la experiencia del usuario. La capacidad de seleccionar áreas específicas, así como la opción de capturar la pantalla completa, convierte estos métodos en herramientas esenciales para quienes trabajan con documentos, presentaciones o simplemente desean compartir contenido visual de manera efectiva y rápida.
Método 5: Aplicaciones de Terceros
El uso de aplicaciones de terceros se ha vuelto una opción popular para aquellos que buscan soluciones avanzadas para realizar capturas de pantalla en Windows. Estas aplicaciones suelen ofrecer funcionalidades adicionales que van más allá de las herramientas integradas en el sistema operativo, permitiendo a los usuarios personalizar y optimizar su experiencia de captura.
Una de las aplicaciones más reconocidas es Snagit. Esta herramienta se destaca por su capacidad para capturar imágenes y videos, así como por sus potentes herramientas de edición. Snagit permite agregar anotaciones, resaltar áreas específicas y compartir capturas en múltiples plataformas. Sin embargo, es importante señalar que es una aplicación de pago, lo que puede ser un inconveniente para algunos usuarios.
Otra opción popular es Greenshot, que es una herramienta gratuita y de código abierto. Greenshot permite a los usuarios capturar la pantalla completa, regiones seleccionadas o ventanas específicas. Además, ofrece características de anotación y la posibilidad de guardar las capturas en varios formatos. A pesar de sus muchas ventajas, algunos usuarios pueden encontrar limitaciones en cuanto a las opciones de personalización en comparación con aplicaciones de pago.
Además, Lightshot es una aplicación que ha ganado adeptos debido a su simplicidad y facilidad de uso. Permite realizar capturas de pantalla rápidamente y ofrece opciones para editarlas directamente. Entre sus características se incluye la posibilidad de subir las imágenes a la nube para compartirlas fácilmente. Sin embargo, carece de algunas funciones avanzadas que otras aplicaciones como Snagit ofrecen.
Finalmente, es recomendable que los usuarios evalúen sus necesidades antes de elegir una aplicación de terceros para la captura de pantalla. Cada opción tiene sus ventajas y desventajas, y la elección correcta dependerá del tipo de funcionalidades que cada usuario busque. Las herramientas mencionadas son solo algunas de las disponibles en el mercado que pueden enriquecer la experiencia de captura en Windows.
Consejos para Mejorar tus Capturas de Pantalla
Las capturas de pantalla son herramientas valiosas para comunicar información visualmente, y mejorarlas puede hacer una gran diferencia en su utilidad. Un primer consejo importante es prestar atención a la resolución. Optar por una resolución alta garantiza que las imágenes sean nítidas y claras, lo que facilita la visualización de detalles importantes. Utilizar una configuración de pantalla que ofrezca la mejor calidad ayudará a obtener resultados óptimos.
Otro aspecto que merece atención es la edición posterior a la captura. Las imágenes pueden beneficiarse de modificaciones básicas que aumenten su claridad y relevancia. Programas de edición de imágenes, ya sean simples como Paint o más complejos como Photoshop, permiten resaltar elementos clave eliminando información superflua. Esto facilita la comprensión de la imagen y asegura que el mensaje se comunique de manera efectiva.
Además, es fundamental anotar o marcar información relevante en las capturas. Utilizar herramientas de dibujo o texto ayuda a guiar la atención del espectador hacia los aspectos más importantes de la imagen. Los elementos resaltados pueden incluir flechas, círculos o textos que expliquen ciertos puntos. Esta práctica no solo mejora la claridad de la información transmitida, sino que también personaliza la imagen, adaptándola a las necesidades específicas de la audiencia.
Por último, es recomendable practicar con distintos estilos de captura y edición para encontrar lo que mejor se adapte a tus requerimientos. Experimentar con herramientas como atajos de teclado, diferentes programas de captura o modos de edición puede resultar en un impacto positivo en la calidad de tus capturas de pantalla a largo plazo. Integrar estos consejos de forma natural en tu flujo de trabajo cotidiano asegurará que cada captura sea más profesional y efectiva.
Solución de Problemas Comunes
Al realizar capturas de pantalla en Windows, los usuarios pueden enfrentar una variedad de problemas que impiden obtener la imagen deseada con éxito. Uno de los problemas más comunes es no poder encontrar la imagen guardada. Esto suele suceder cuando la ruta de guardado no es clara o cuando se utiliza un método que no guarda automáticamente el archivo. Dependiendo de la herramienta que se utilice, la captura puede almacenarse en diferentes ubicaciones predeterminadas. Por ejemplo, si se emplea la tecla ‘Windows + PrtScn’, la captura se guardará en la carpeta ‘Imágenes’ dentro de la subcarpeta ‘Capturas de pantalla’. Es recomendable que los usuarios verifiquen esta ubicación antes de considerar que la captura no se ha realizado.
Otro problema frecuente radica en la tecla ‘PrtScn’ no funcionando correctamente. Esto puede ser frustrante, especialmente si se depende de esta tecla para grabar información visual. Primero, los usuarios deben asegurarse de que la tecla no esté deshabilitada por alguna aplicación de terceros. A veces, ciertas configuraciones del sistema operativo o del teclado pueden interferir en su funcionamiento. Una solución sencilla es usar un teclado diferente para descartar un problema físico con la tecla o utilizar las herramientas incorporadas en Windows, como la ‘Herramienta de recortes’ o ‘Snipping Tool’, que permiten realizar capturas mediante la interfaz gráfica sin depender de la tecla ‘PrtScn’.
Si se experimentan problemas persistentes, otra opción es actualizar los controladores del teclado, ya que controladores obsoletos a menudo pueden ocasionar inconvenientes. Los usuarios también deben tener en cuenta que realizar capturas en aplicaciones en modo de pantalla completa puede requerir métodos específicos para asegurar que la imagen se capte adecuadamente. Con un enfoque sistemático y probando estas estrategias, los problemas comunes al tomar capturas de pantalla en Windows pueden ser resueltos de manera efectiva.
Conclusión
En conclusión, dominar la técnica de captura de pantalla en Windows no solo es útil, sino que se ha vuelto esencial en el entorno digital actual. A lo largo de esta guía, hemos discutido varios métodos que permiten a los usuarios realizar capturas de pantalla de maneras diversas, desde atajos de teclado hasta herramientas integradas y aplicaciones de terceros. Cada uno de estos métodos ofrece distintas ventajas y es adecuado para diferentes necesidades y preferencias, lo que resalta la flexibilidad que Windows ofrece en este aspecto.
La capacidad de hacer capturas de pantalla efectivas puede mejorar significativamente la forma en que comunicamos ideas, compartimos información o resolvemos problemas. Además, en un mundo cada vez más visual, la habilidad para capturar y compartir contenido de forma rápida y precisa se ha vuelto un recurso valioso tanto en el ámbito profesional como personal. Practicar con distintas herramientas y métodos puede ayudar a los usuarios a familiarizarse y elegir el que se adapte mejor a sus necesidades específicas.
Es recomendable que los usuarios no se limiten a un único método, sino que experimenten con varios para descubrir cuál se siente más cómodo. Así se lograrán capturas más efectivas y eficientes, optimizando la experiencia en su trabajo diario o en la comunicación con otros. En resumen, la práctica y la experimentación son claves para aprovechar al máximo las capacidades de captura de pantalla que Windows ofrece, haciendo de esta habilidad un componente esencial del uso moderno del ordenador.

Off Topic es un autor que aborda temas de libertad individual y acción ciudadana en la web Libertad en Acción. Sus escritos ofrecen una perspectiva reflexiva y crítica sobre diversos temas de actualidad, fomentando el debate y la conciencia social.